Windows’un her bir yeni sürümünde, Linux’dan bazı yararlı araçları taşımış olduğunu görüyorum. Öncelikle, Linux için Windows Subsystem’i vardı, bu harika bir haberdi, ama şimdi Windows 10’da OpenSSH 7.5p1 sürümünü kullanan yerleşik bir OpenSSH istemci ve sunucu var.
Windows 10 OpenSSH yazılımı şu anda Beta sürümünde fakat yine de çok iyi çalışıyor. Özellikle istemci olarak, bir SSH sunucusuna bağlanmak istediğinizde artık Putty gibi bir üçüncü parti SSH istemcisi kullanmanız gerek yok.
Bu yazımda, Windows’un OpenSSH Client’ı üzerinde duracağız. OpenSSH istemcisini yüklemek çok kolay, ancak ilk olarak nereden başlayacağınızı bilmeniz ve cihazınızı yeniden başlatmanız gerekir. Bu nedenle, bu adımları izlemeden önce bilgisayarınızı yeniden başlatmanın iyi bir zaman olduğundan emin olun.
Öncelikle, Windows Başlat Menüsünü (pencere simgesini tıklayınız) ve daha sonra arama alanına option seçeneğini yazınız. Ekranınızda Manage optional features işaretli bir arama sonucu görüntülenecek, bunu tıklayınız. Manage optional features ekranını aşağıda gösterildiği gibi açılacaktır.
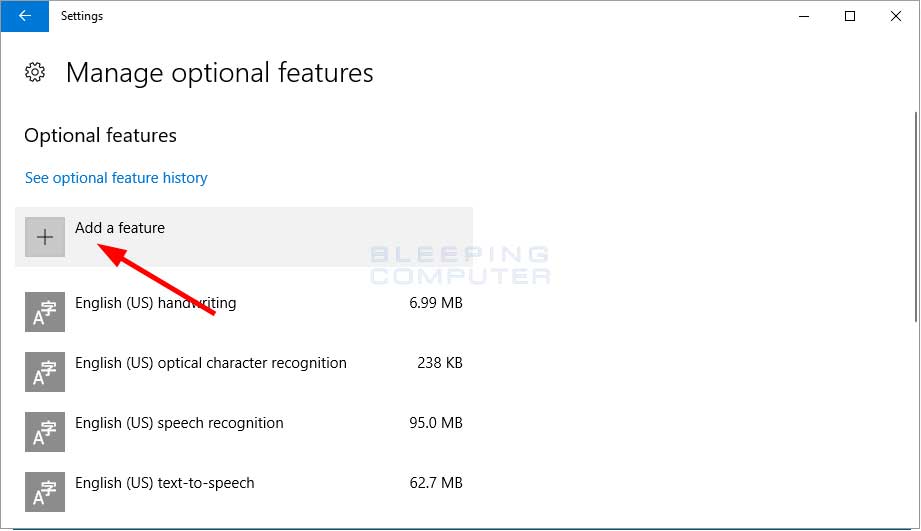
Bu ekranda, o anda sisteminizde yüklü olan isteğe bağlı Windows özellikleri gösterilmektedir. Şimdi, yukarıdaki kırmızı okla gösterildiği gibi Add a feature düğmesine tıklayın. Bu, size isteğe bağlı kurulabilen özelliklerin bir listesini açacaktır. Çoğu, yazı tipi paketleri olmakla birlikte, sayfa çubuğunu aşağı kaydırırsanız, OpenSSH Client (Beta) ve OpenSSH Server’ı (Beta) göreceksiniz.
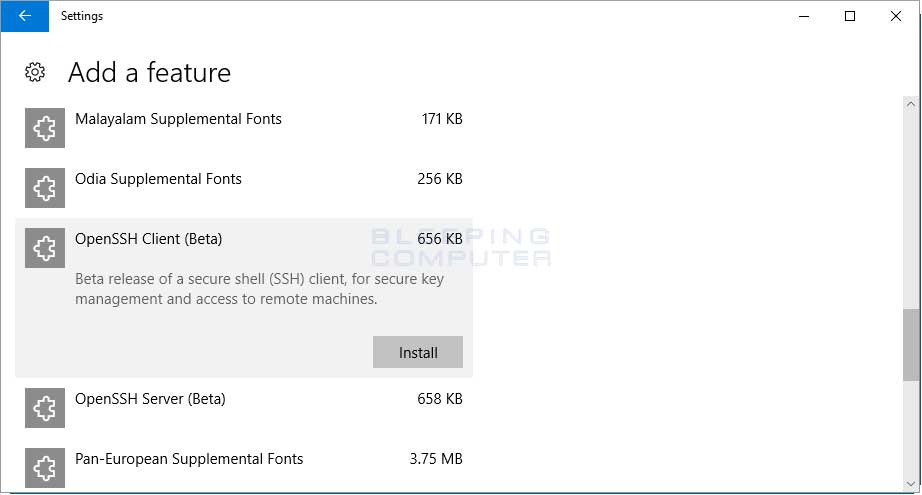
SSH istemcisini veya sunucusunu yüklemek için OpenSSH Client (Beta)’yı seçin ve Install düğmesine tıklayın. Install düğmesini tıkladığınızda, bu özelliğin listeden kaybolduğunu göreceksiniz. Endişe etmenize gerek yok bu normal bir durum. Pencerenin sol üst kısmındaki geri oku tıkladığınızda yüklü özellikler listesine geri dönerceksiniz.
Şimdi, OpenSSH Client’ın kurulu olduğunu göreceksiniz.

Artık Manage optional features penceresini kapatabilir ve bilgisayarı yeniden başlatabilirsiniz. Yüklemeyi bitirmek için bilgisayarı yeniden başlatmak önemlidir. Aksi takdirde Windows, komut istemcisi (yada komut satırı) kullanmak istediğiniz SSH komutunu bulamaz.
Eğer bilgisayarınız yeniden başlatıldıysa, bir komut istemcisini açın, ssh yazıp, enter tuşuna basın. OpenSSH Client düzgün kurulduysa, tüm komut satırı değişkenlerini görüntüleyen bir yardım dosyasını görürsünüz. Her bir komut satırı argümanının ne anlama geldiği hakkında bilgi için SSH’nin man sayfasına başvurabilirsiniz.

Geçerli argümanlar aşağıdaki gibidir:
usage: ssh [-46AaCfGgKkMNnqsTtVvXxYy] [-b bind_address] [-c cipher_spec]
[-D [bind_address:]port] [-E log_file] [-e escape_char]
[-F configfile] [-I pkcs11] [-i identity_file]
[-J [user@]host[:port]] [-L address] [-l login_name] [-m mac_spec]
[-O ctl_cmd] [-o option] [-p port] [-Q query_option] [-R address]
[-S ctl_path] [-W host:port] [-w local_tun[:remote_tun]]
[user@]hostname [command]Uzak bir sunucuya bağlanmak için ssh [user]@[host] komut satırını kullanın. Örneğin, kurulumda ben bir test Ubuntu sunucusuna bağlanmak için ssh bleeping@ub-test yazdım. Bu SSH sunucusuna bağlanmayı ilk kez deniyorsanız, ekranda sunucunun anahtarının parmak izi görüntülenecek ve bağlanmak isteyip istemediğinizi onaylamanızı isteyecektir. Evet yazarsanız, bu sunucunun anahtarı %UserProfile%\.ssh\known_hosts dosyasına kaydedilecek ve aynı sunucuya bir daha bağlandığınızda sizden tekrar sorulmayacak.
Daha sonra, aşağıda gösterildiği gibi, oturum açtığınız uzak sunucu için kullanıcı hesabının parolasını girmeniz istenir.
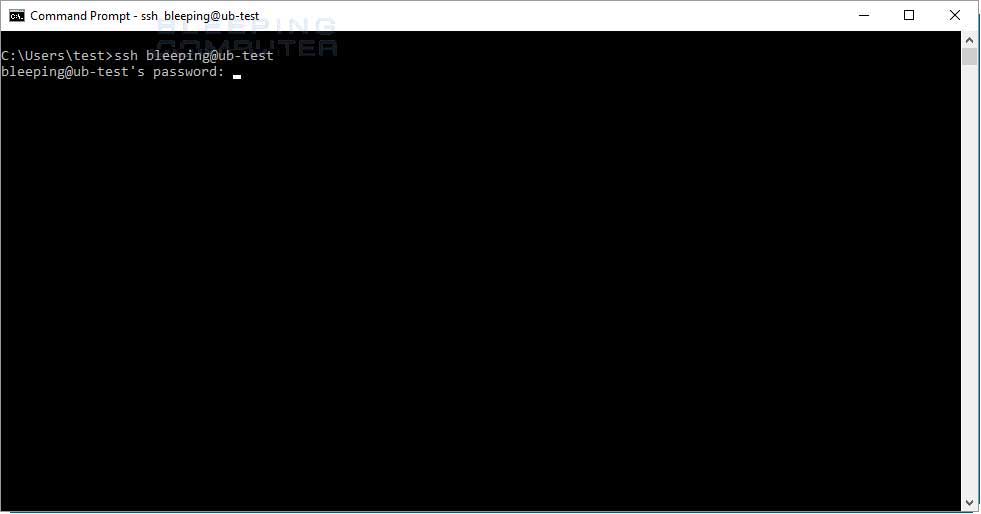
Eğer şifreyi doğru girerseniz, uzaktaki sunucuya giriş yapılır ve bir shell (kabuk) ortamı sunulur.
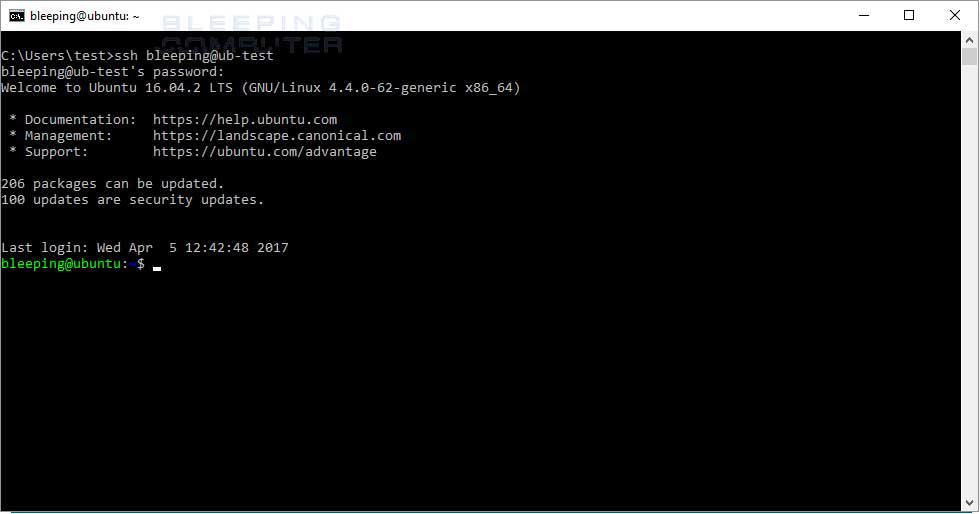
Uzak sunucuyu kullanmayı bitirdiğinizde ve SSH oturumunun bağlantısını kesmek istiyorsanız, exit yazın ve enter tuşuna basın. Ardından oturumunuz kapatılacak, SSH istemcisi “Connection to [server] closed.” ifadesini verecek. Komut istemini kapatabilirsiniz.




Pingback: Windows 10’a Dahili OpenSSH Sunucu Nasıl Kurulur? | Baris Kayadelen .deb